Creating Complex Shapes with Corel DRAW!
This tutorial will show you how to create complex shapes in Corel DRAW! It's fairly easy to create simple shapes with a vector drawing program
such as Corel DRAW!. There are built-in tools for creating circles,
ellipses, squares, rectangles and polygons, etc...
In this tutorial I'll demonstrate how to center objects, how to
"combine" more than one shape to cut one shape from another and how to
"weld" several shapes into one. I'll also show you how to duplicate
objects while changing their size and how to rotate an object with its
center of rotation changed so as to duplicate shapes around a single
point that you determine.
Before we begin, let's take a look at the shape we'll be creating.
You may recognize this shape as the shape that's used to signify radioactivity.
Start out by opening a new image.
NOTE: If you don't see the rulers at the top and left of the main window--choose View, Rulers. This will turn the rulers on.
To help with the exact placement of the different objects that make up
the final shape you can set the guidelines. Simply click-and-drag down
from the ruler at the top to create a horizontal guideline, and
click-and-drag from the ruler at the left to create a vertical guideline
You want the quidelines to dissect the image in the center so set the
vertical guideline at 4.25 inches (half of 8.5 inches, the width of the
page) and set the horizontal guideline at 5.50 inches (half of 11
inches, the length of the page). You can see the coordinates of the
guidelines change, as you move them, in the lower left of the screen.
Now you're ready to begin drawing.
Select the Ellipse tool and, while holding down the CTRL key to
constrain the ellipse to a circle, draw a circle about 2.5 inches in
diameter.
Choose Arrange, Align and Distribute. This will bring up the Align and
Distribute dialog box. Choose the Align tab, select Center of Page and
click OK. Your circle should now be centered over the guidelines.
Choose Arrange, Transform, Scale and Mirror to bring up the Scale and Mirror dialog box
Make sure there's a checkmark in the Proportional checkbox and enter 80%
beside the H in the Scale window (with Proportional checked you won't
need to set both the H, horizontal, and the V, vertical. Click on the
Apply to Duplicate button.
Change the 80% to 20% and click the Apply to Duplicate button again. You
should now have 3 centered circles . Select the Pick
tool and click away from the circles to de-select them.
Click on the outside circle, to select it, and then SHIFT-click the second circle to select it as well.
Choose Arrange, Combine. Nothing seems to have happened, but the inner
circle has been cut away from the outer circle leaving a donut shape
with a large hole in it. If you select a fill color now you'll see that
this is true because the second circle doesn't fill in
What you've just done is you've created a new shape from two separate shapes.
Double-click the Polygon tool to bring up the Options dialog box. Set the shape to polygon and the number of points/sides to 3.
Place the cursor in the middle of the circles and click-and-drag up and
to the left to create a triangle. It should be big enough to span the
distance between the small circle and the new circular shape
Choose Layout, Snap to Guidelines.
You may want to zoom in to about 400% to help with the following steps.
Select the Pick tool and use it to select the triangle shape. Move the
shape into position with its bottom corner at the center of the circles
With the Pick tool still selected, click on the triangle again to get
the rotation arrows. Move the center of revolution to the same point as
the bottom of the triangle
The center of revolution is a small circle with a dot in it. It will
originally show up in the center of the triangle. You can click-and-drag
it into place. Since the snap-to-guidelines is set it will snap into
place in the center of the guidelines.
You should still have the Scale and Mirror dialog box open. Choose
Rotation. Set the Angle to 120 deg. and click the Apply to Duplicate
button to create a second triangle. Click the Apply to Duplicate button
once more to create a third triangle
Click anywhere to clear the selection and then click-and-drag a marquee around all of the shapes to select all of the objects.
Near the top-right of the screen you should see the Weld icon

Clicking on this icon will complete the image
Make sure you keep a copy of the vector drawing i.e. save the image as a
CDR file so you can go back and make changes easily later on.
Creating 3D Buttons with Corel DRAW!
This tutorial will show you how to create 3D buttons in Corel DRAW!
Open a new graphic. Choose the ellipse tool and, while holding down the
Ctrl key to constrain the ratio, draw a circle about 2.5 inches in
diameter at the left of the page.
Select the pick tool and, with the circle selected, hit Ctrl-c and
Ctrl-v to copy and paste the circle. Use the right cursor key to move
the copy to the right of the page.
Select the rectangle tool and draw a rectangle between the two circles.
Make sure that the corners of the rectangle meet with the circles
Use the pick tool to draw a marquee around both circles and the rectangle. Click the intersection

icon. This will only create the intersection of the left-most circle and the rectangle
Use the pick tool to draw another marquee around the right-most circle
and the rectangle. Click the intersect icon again. You should now have
two intersections with the rectangle. Choose the circles, one at a time,
and delete them. This should leave you with something like figure
Use the pick tool to select the left-most curve and fill this object
with a light gray. Select the right-most curve and fill this object with
a dark gray
Select the fill tool and choose the gradient tool from the flyout menu.
This will bring up the Fountain Fill dialog box. Under Color blend,
select Custom. This will change the Fountain Fill dialog box so that it
resembles figure
Add another point to the blend by double-clicking above the rectangular
blend window. Change the middle point (the one you just added) to a
light gray by clicking on the Current pulldown menu (it's just above the
custom blend window). Change the color at both of the outside points to
dark gray. Set the Angle to 90 and adjust the middle point so that your
blend resembles the one in figure. Click OK.
NOTE: The custom blend
starts out with only a beginning and an ending point. You can add more
points to create your custom blend by double-clicking above the blend
window. These points can also be moved by clicking and dragging.
Select the button with the pick tool and, using the outline tool flyout menu, set the outline to none.
Use Arrange, Transform, Scale and Mirror to resize the button.
At this point you might want to save the button.
I exported the button as a JPG with the following settings in the Bitmap
Export dialog box. The really important settings to remember are the
Maintain aspect ratio and Super-sampling.
Use the text tool to add some text to your button. I used the Bedrock
font. You may choose to copy and paste the text with a different color
to add a highlight.
Export the final button as a web-ready JPG and make sure you keep a copy
of the vector drawing i.e. save the image as a CDR file so you can go
back and make changes easily later on.
That's it...
Creating a Page Curl Effect with Corel DRAW!
This tutorial will demonstrate how you can create a page curl effect.
Many people have written asking how this is done and I'll be
demonstrating the technique with all of the programs I write tutorials
for. I used Corel DRAW! 7.0 for Windows for this technique. Some things
may be done differently with other versions.
Sometimes it's harder to see how a certain effect can be created in a
drawing (vector or object oriented) program versus a paint program. It
may not be immediately obvious how to create the effect using a
collection of objects rather than just being able to paint the pixels
in. I think this may be the case with an effect like a page curl. For
this tutorial I'll create a yellow sticky note and curl one corner of it
up.
Begin by drawing a rectangle. Once you've drawn the rectangular shape, fill it with a bright yellow
Draw another rectangle that's long and narrow. Place this rectangle
along the bottom of the first and turn it so that it covers the two
corners of the yellow rectangle and so that it's on an angle as in
figure .
Use the Pick tool to draw a marquee around both of the shapes.
Along the toolbar (the second line below the menu choices) you should
see the trim icon (see figure). Click this icon to trim the top
rectangle (the last rectangle shape you created) from the bottom
rectangle (the yellow one that you created first).
Click away from the two shapes to deselect them. Select the long
rectangle and press the delete key to discard it. You should now have
just the bottom portion of the sticky note (a rectangle shape with an
angled bottom).
Double click the Polygon tool and, in the Options dialog box, choose the
Toolbox tab. Under Polygon Tool Defaults set the Polygon option and set
the number of Points/Sides to 3. This will enable you to draw a
triangle.
Draw a long narrow triangle shape beside the yellow rectangle
Choose
Layout, Snap to Objects.
Select the Pick tool and click twice on the triangle to set the rotation
points (see figure). Move the center of rotation point (see figure) to the top point of the triangle. Click the triangle again to set
the sizing points. Move the triangle so that the top point is aligned
with the bottom-left corner of the sticky note. Click the triangle again
to change to the rotation points. Click on one of the corner rotation
points and drag the triangle until it aligns with the bottom of the
sticky note
With the triangle still selected, choose
Arrange, Convert to Curves.
Select the Shape tool. Select the node in the middle of the right side of the triangle and press the delete key to discard it.
With the Shape tool, marquee select the two right corners of the triangle and click on the To Curve icon on the toolbar.
Place the cursor in the middle of the line along the right side of the
triangle and drag it to the left until you get a nice rounded curve
If you need to, you can stretch the triangle shape so that it fits along
the bottom of the rectangle. Just select the Pick tool and click on the
triangle, then stretch it to fit. With the "Snap to Objects" still on
this should be relatively easy.
Now you should have both shapes of the sticky note. The yellow note, itself, and the triangle that'll become the page curl.
All that's left to do is use a fountain fill to blend some shadows and
highlights onto the triangle to give the appearance of a 3-dimensional
curve.
Use the Pick tool to select the triangle shape.
Click-and-hold the Fill tool icon. This will bring out the Fill tool flyout. Select the Fountain Fill Dialog icon.
In the Fountain Fill dialog set the Type to Linear and click the Custom button.
You're going to have to play around with the Angle, the Edge Pad and the
placement of the colors to come up with a fill that fits your
particular triangle.
To start, set the left-most color to a bright yellow. Click on the
Current option and then select Others. Set the color to a darker yellow.
I chose 0, 0, 75, 24.
Click along the top of the gradient about a quarter of the way out from
the left end and click the bright yellow color square in the colors
swatch. Click a little ways over to the right and choose white. Click a
little over again and select the bright yellow again. Finally, set the
color at the far right to a dark yellow.
Set the Angle to about -45% and the Edge Pad to 20.
You should have similar settings to those shown in above figure
Click
OK.
You may find, like I did, that the fill doesn't give you the effect you
expected. If this is the case, bring up the Fountain Fill dialog box
again. If the white line wasn't visible move the two yellows and the
white over and click OK.
Once the white and yellow lines are visible you can adjust the angle, as well.
You may find that you'll need to add another color such as another dark
yellow close to the left edge of the bright yellow/white lines.
It should only take a couple of minutes of fine tuning to get the effect just right.
Marquee select both shapes and select the Outline tool. Hold down the
mouse button until the flyout appears. Select the No Outline option.
You'll now have a yellow sticky note with a curled-up corner
Now, because this is a vector image, you can easily resize it, and add some text whatever you want.
Create Windows Start Orb in Corel Draw
In this Article, we are going to create Windows Start orb in corel draw. Let’s have a look.
Step #1
To create windows start orb, first select Ellipse Tool (F5) and draw
circle then add color to it. After that select fountain fill (F11),
choose dark color and middle color lighter, choose type radial from drop
down menu. Do the same setting as from the image below.
Step #2
Now to add glassy effect, Select the Bezier tool and make triangle
then select shape tool. Create curves both sides as on the screenshot
below:
Now do the same with the bottom line
Step #3
Select pick tool, click on the layer and select Transparency Tool. You can see the glassy effect
Step #4
Now again select Ellipse Tool (F5). Make small circle and give light cyan color. After that, select transparency tool.
In step 3, we added transparency from up to down, this time we will add from down to up.
Step #5
Its time to create Windows design. Select Rectangle Tool (F6). Create
small rectangle, select shape tool and shape it accordingly.
Do same with bottom line, then copy and paste the object. Move down and
select both two layers, again copy and paste. Then click mirror
horizontally and mirror vertically.
Step #6
Now color all the boxes. Upper left one with dark red, upper right
with dark green, down left with dark blue, down right with dark yellow
and remove outline.
And Finally, we have designed Windows Start Orb in Corel Draw.
Hope, you enjoy this Thanks!
How can you help us to spread this site?
How to Draw the New Pepsi logo using Corel
This tutorial will also show you how to rotate and trim an object. An
object is a generic term for any item you create or place in a drawing.
Objects include lines, shapes, graphics, and text.
Let’s begin.
1. Open CorelDraw and create a new document.
2. Create a circle using ellipse tool. Don’t forget to hold the CTRL key to create a perfect square.
3. Select the rectangle tool and create a rectangle across the
circle (as you can see on my drawing). Select the objects by making a
selection around the objects (or HOLD SHIFT key and click on both
objects) then press “C, E” to align the objects to center.
4. Now, select the rectangle and rotate it to 45 degrees.
Go to property bar > angle of rotation > type 45 > press ENTER
5. Next, select the rectangle and press CTRL+Q to convert it to curve.
Go to shape tool (or press F10), select the node and drag it downward as
shown in the drawing below.
6. Bend the line using shape tool and make curves as shown below.
7. Select both objects by making a selection around the objects or hold SHIFT and CLICK on both objects.
8. With both objects selected, Go to Arrange>Shaping>Trim
Now, delete the excess object leaving only the circle.
9. Again, select the circle using pick tool then Press CTRL+K (break apart). Now the circle is bisected into two half.
10. Select each individual pieces of this circle and fill them with color as shown below.
11. To remove the outline of the logo, go to color palette, RIGHT CLICK [ x ] no outline box.
It’s done! Did you enjoy it?























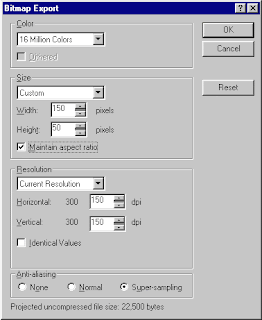





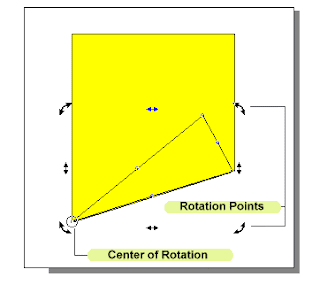



















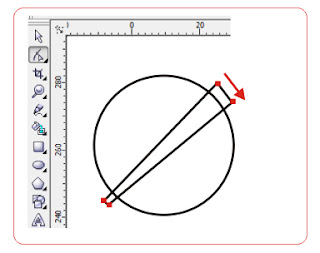













0 comments: