Creating a Page Curl Effect with Corel DRAW!
This tutorial will demonstrate how you can create a page curl effect.
Many people have written asking how this is done and I'll be
demonstrating the technique with all of the programs I write tutorials
for. I used Corel DRAW! 7.0 for Windows for this technique. Some things
may be done differently with other versions.
Sometimes it's harder to see how a certain effect can be created in a drawing (vector or object oriented) program versus a paint program. It may not be immediately obvious how to create the effect using a collection of objects rather than just being able to paint the pixels in. I think this may be the case with an effect like a page curl. For this tutorial I'll create a yellow sticky note and curl one corner of it up.
Begin by drawing a rectangle. Once you've drawn the rectangular shape, fill it with a bright yellow
Use the Pick tool to draw a marquee around both of the shapes.
Along the toolbar (the second line below the menu choices) you should see the trim icon (see figure). Click this icon to trim the top rectangle (the last rectangle shape you created) from the bottom rectangle (the yellow one that you created first).
Click away from the two shapes to deselect them. Select the long rectangle and press the delete key to discard it. You should now have just the bottom portion of the sticky note (a rectangle shape with an angled bottom).
Double click the Polygon tool and, in the Options dialog box, choose the Toolbox tab. Under Polygon Tool Defaults set the Polygon option and set the number of Points/Sides to 3. This will enable you to draw a triangle.
Draw a long narrow triangle shape beside the yellow rectangle
Choose Layout, Snap to Objects.
Select the Pick tool and click twice on the triangle to set the rotation points (see figure). Move the center of rotation point (see figure) to the top point of the triangle. Click the triangle again to set the sizing points. Move the triangle so that the top point is aligned with the bottom-left corner of the sticky note. Click the triangle again to change to the rotation points. Click on one of the corner rotation points and drag the triangle until it aligns with the bottom of the sticky note
With the triangle still selected, choose Arrange, Convert to Curves.
Select the Shape tool. Select the node in the middle of the right side of the triangle and press the delete key to discard it.
With the Shape tool, marquee select the two right corners of the triangle and click on the To Curve icon on the toolbar.
Place the cursor in the middle of the line along the right side of the triangle and drag it to the left until you get a nice rounded curve
If you need to, you can stretch the triangle shape so that it fits along the bottom of the rectangle. Just select the Pick tool and click on the triangle, then stretch it to fit. With the "Snap to Objects" still on this should be relatively easy.
Now you should have both shapes of the sticky note. The yellow note, itself, and the triangle that'll become the page curl.
All that's left to do is use a fountain fill to blend some shadows and highlights onto the triangle to give the appearance of a 3-dimensional curve.
Use the Pick tool to select the triangle shape.
Click-and-hold the Fill tool icon. This will bring out the Fill tool flyout. Select the Fountain Fill Dialog icon.
In the Fountain Fill dialog set the Type to Linear and click the Custom button.
You're going to have to play around with the Angle, the Edge Pad and the placement of the colors to come up with a fill that fits your particular triangle.
To start, set the left-most color to a bright yellow. Click on the Current option and then select Others. Set the color to a darker yellow. I chose 0, 0, 75, 24.
Click along the top of the gradient about a quarter of the way out from the left end and click the bright yellow color square in the colors swatch. Click a little ways over to the right and choose white. Click a little over again and select the bright yellow again. Finally, set the color at the far right to a dark yellow.
Set the Angle to about -45% and the Edge Pad to 20.
You should have similar settings to those shown in above figure
Click OK.
You may find, like I did, that the fill doesn't give you the effect you expected. If this is the case, bring up the Fountain Fill dialog box again. If the white line wasn't visible move the two yellows and the white over and click OK.
Once the white and yellow lines are visible you can adjust the angle, as well.
You may find that you'll need to add another color such as another dark yellow close to the left edge of the bright yellow/white lines.
It should only take a couple of minutes of fine tuning to get the effect just right.
Marquee select both shapes and select the Outline tool. Hold down the mouse button until the flyout appears. Select the No Outline option.
You'll now have a yellow sticky note with a curled-up corner
Now, because this is a vector image, you can easily resize it, and add some text whatever you want.









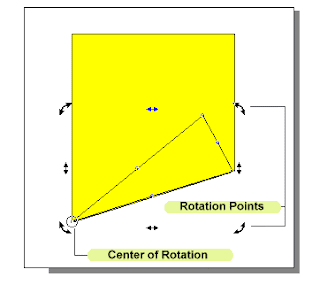










0 comments: